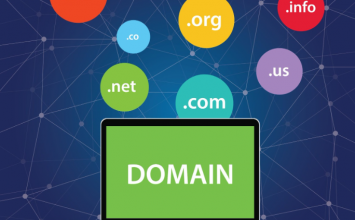U zadnje vrijeme smo primjetili da nam se dosta korisnika javlja sa identičnim problemom; ne mogu slati mailove.
Rješenje za ovaj problem je u pravilu jednostavno. Sve što korisnici trebaju napraviti je uključiti autentifikaciju na Outgoing mail server.
U ovom se trenutku većina Vas pita: Čekaj malo, pa do neki dan mi je slanje bez autentifikacije radilo! Kako sada odjedanput ne radi?
Glavni krivac za ovo su spam poruke! Naime, zbog sve većeg broja spam poruka koje kolaju internetom, mnogi serveri su počeli odbijati poruke koje dolaze od “neautentificiranog” pošiljatelja, tako da smo bili primorani uključiti zahtijevanje autentifikacije na naše SMTP servere.
Što u biti autentifikacija znači i zašto je trebam?
SMTP autentifikacija je potrebna kada se šalju mailovi preko naših servera. To je u biti samo username i password koji Vas identificira našem serveru i omogućava da pošaljete mail.
Ukoliko koristite SMTP server koji ne zahtijeva autentifikaciju, postoji velika mogućnost da Vas spam filter (ukoliko koristi Spamhaus PBL ili XBL) na serveru od osobe kojoj ste slali mail blokira, i sve Vaše mailove stavi u Spam/Junk folder ili ih izbriše.
Upute za rješavanje ovog problema na popularnijim mail klijentima:
Outlook 2013 i 2016:
- Pokrenite Outlook.
- Kliknite na “Tools”, pa na “Account Settings”.
- Odaberite Vaš e-mail sa liste i kliknite na “Change”
- U “Change E-mail Settings” prozoru, kliknete na “More Settings”
- Kliknete na “Outgoing Server” tab, onda stavite kvačicu na “My outgoing server (SMTP) requires authentication” opciju.
- Nakon toga kliknite na “Advanced tab”, i postavite na “Outgoing server (SMTP)” port na 465 (ukoliko koristite SSL za spajanje) u protivnom postavite 587 (spajanje bez SSL-a ili “None”).
- Kliknite na OK.
- Tada kliknite na “Close” kada ste gotovi sa konfiguracijom.
Thunderbird
- Otvorite Thunderbird
- Pod “Tools menu”, kliknete na “Account Settings”. Alternativno možete kliknuti desnim klikom miša na Vaš mail račun i kliknuti “Settings”
- Kliknete na “Outgoing Server (SMTP)” u izborniku lijevo na dnu.
- Nakon klika odaberite mail adresu/mail server koji želite editirati i kliknite na”Edit”.
- Pod “Server name” mora biti mail.VAŠADOMENA (npr. mail.example.com) te pod Port: 465 (sa SSL) ili 587 (bez SSL)
- Pod “Connection security“ drop-down menijem, odaberite ili SSL (ako je Port 465) ili None (ako je port 587).
- Pod “Authentication method” drop-down menijem, postavite “Normal password” .
- Kada je sve podešeno, kliknete na “OK”.
Gmail
- Otvorite Gmail račun.
- U gornjem desnom kutu otvorite “Settings” tako da kliknete na ikonicu zupčanika, onda kliknete na “See all settings”.
- Kliknete na “Accounts and Import”.
- Selektirajte Email račun koji trebate editirati, onda kliknete na “edit info” sa desne strane.
- Promijenite “Name” iako je potrebno, te onda stavite kvačicu na “Treat as an Alias”.
- Pod “SMTP Server” mora pisati: mail.VAŠADOMENA poput mail.example.com
- Pod “Username” mora pisati Vaša puna mail adresa
- Pod “Password” unesite Vašu lozinku mail računa
- Pod “Port” postavite 465
- Selektirajte “Secured connection using SSL (recommended)”.
- Kliknite na “Save Changes” kada ste gotovi.
Apple Mail
- Otvorite Mail program
- Iz “Mail menu”, odaberite “Preferences”.
- Kliknite na ikonicu “Accounts”, te kliknite na “Account information”.
- Kliknite na “Outgoing Mail Server (SMTP)” , onda odaberite “Edit SMTP Server List…” iz padajućeg izbornika.
- Kliknite na “Advanced”
- Provjerite ako je selektiran dobar SMTP server (mail.VAŠADOMENA poput npr. mail.example.com) na vrhu, te da je pod “Authentication” postavljen “Password”.
- Kliknete OK. Pa kliknete crvenu točkicu za zatvaranje.
Microsoft 365
- Otvorite Office 365 admin center.
- Kliknite na “Users” opciju na meniju lijevo, onda odaberite “Active users”
- Kliknite na korisnika na kojem trebaju izmjene, te na meniju koji Vam se otvori kliknete na “Mail”
- Kliknite na “Manage email apps” pod “Email apps”.
- Verificirajte “Authenticated SMTP setting”, onda kliknite “Save”.
Eudora
- Pokrenite Eudoru
- Kliknite na Tools i odaberite Options.
- Odaberite kategoriju “Getting started” i stavite kvačicu na “Allow Authentication” i kliknite na OK.
NAPOMENA:
Bitno je da izbrišete sve poruke koje imate u Outboxu i nanovo ih kreirate.
Autentifikaciju na SMTP server treba uključivati samo ako koristite naš mail server (mail.imevašedomene.tld) . Ukoliko koristite mail server od Vašeg internet providera ne morate podešavati Vaš mail klijent da koristi autentifikaciju.
Ukoliko imate dodatnih pitanja ili zapnete negdje u samom procesu, slobodno nas kontaktiraje preko našeg ticket sustava ili kontakt forme.